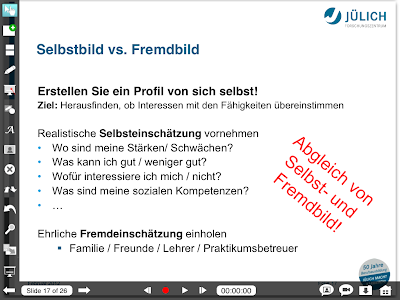Top-Apps im Ausbildungs oder ArbeitsalltagHiermit starte ich eine Reihe von Posts, die sich mit Apps beschäftigen, die ich selbst gerne einsetze. Es gibt eine Vielzahl der unterschiedlichsten Apps für das iPad, die zu empfehlen sind. Manche sind kostenfrei, andere Kosten zwischen ein paar Cent und einigen Euro. Für mich ist es OK, auch mal etwas für eine App zu bezahlen, auch wenn ich sie nur ausprobiere. Die von mir empfohlenen Apps beziehen sich grundsätzlich nur auf selbst ausprobierter und genutzter Software. Fragen, Feedback oder weitere Einsatzmöglichkeiten sind erwünscht.
Explain Everything ist eine meiner Lieblings-Apps. In Verbindung mit dem HDMI oder VGA Adapter von Apple kann man mit ihr wundervoll Präsentationen mit dem iPad halten. Man hat einen virtuellen Lasepointer zur Verfügung, kann in die Folien reinzeichnen, neue Seiten einfügen, Hervorhebungen machen und viele, viele Dinge mehr.Hat man gerade kein Live-Publikum, kann man die Folien auch mit Text besprechen und die gesamte Präsentation als mp4 Video bereitstellen. Inklusiver aller Anmerkungen und Interaktivitäten die man selbst während des sprechens mit den Fingern gemacht hat. Ich habe einfach mal ein kleines Video von einer Bemerkung zu einer Google-Maps-Route gemacht. Das Video kann man
hier ansehen oder herunterladen (ca. 6 MB, funktioniert auch auf dem iPad). Der einzige Nachteil: Bei längeren Präsentationen dauert der Codierungsprozess zum mp4-Video recht lange.
Wenn ich Personalmarketingmaßnahmen mache, also z.B. in Schulen unsere Ausbildungsgänge vorstelle, lasse ich mir immer die Emailadressen geben und schicke anschließend die durchgeführte und annotierte Präsentation als PDF an die Teilnehmer. So bleibt mehr hängen und für die Schüler ist der Inhalt auch noch mal zum Nachlesen verfügbar. Nebenbei haben die Schüler meine Kontaktdaten bei auftretenden Fragen oder falls sie sich bewerben wollen. Das finden die Lehrer immer ganz toll und bei den Schülern kommt das auch gut an.
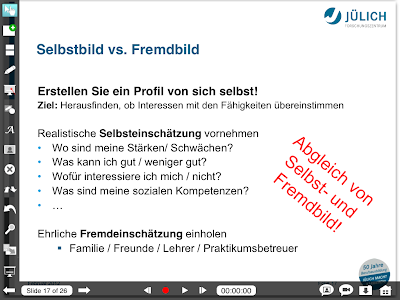 |
| Folie meines Bewerbungstrainings in der Oberfläche von Explain Everything |
Genauso verfahre ich bei Unterrichten im Betrieb oder bei anderen Trainingseinheiten. Dadurch, dass man immer Folien einfügen kann, hat man am Ende der Stunde eine Knowledge Base für die Teilnehmer generiert. Ein echter mehrwert gegenüber dem klassischen Präsentieren mit PowerPoint.
Explain Everything kann auch als interaktives Whiteboard mit mehreren Seiten genutzt werden. Man muss nämlich keine Datei öffnen, sondern kann mit einem leeren Dokument starten.
Verarbeitet werden PDF, PPT, und KEY Dateien (wobei PDF am besten funktioniert).
Explain Everything lässt sich an Evernote, DropBox, YouTube, Twitter und Facebook linken. So kann man seine Inhalte gut publizieren. Selbstverständlich geht auch der Versand per Mail, wobei umfangreiche Videos eher einen Cloud-Service oder den Export via iTunes nahelegen.
Seit der letzten Version ist auch ein Webbrowser integriert, sodass die Nutzung von browserbasierter Software interaktiv aufgenommen werden kann. Es bieten sich eine Vielzahl von Einsatzmöglichkeiten an. Leider gelten auch hier die iOS-Einschränkungen hinsichtlich Flash. Sicherlich ist beim Browser auch noch Optimierungsbedarf gegeben, aber bei nicht allzu komplexen Seiten funktioniert diese Lösung zuverlässig.
Fazit: Unbedingte Kaufempfehlung für alle die lehren, lernen und kreativ mit Präsentationen umgehen. Bei dieser App lohnt sich der Kauf im
AppStore wirklich (Preis: 2,39€ im deutschen
AppStore), die Bedienung ist darüber hinaus sehr einfach und es erfolgt eine beständige Weiterentwicklung der App. Neun von zehn möglichen Punkten.